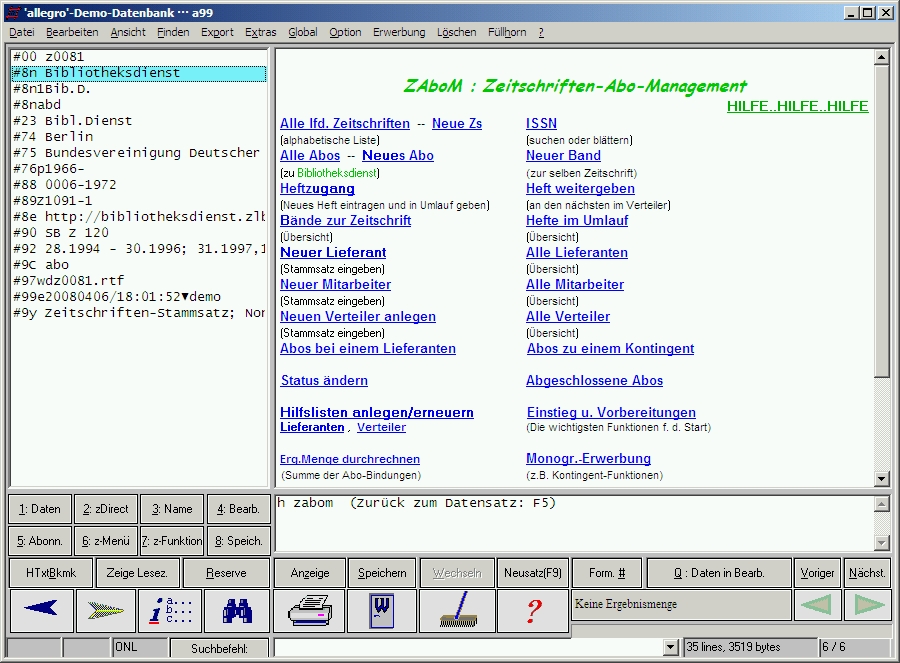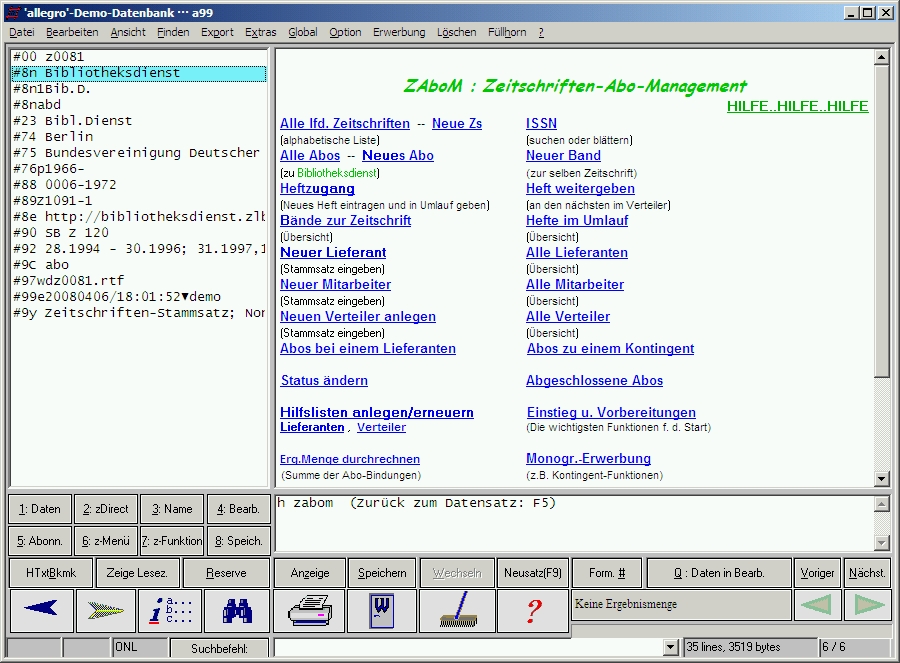
Nützliche
weitere Lektionen
Hier steht, wie man die Menüs und Texte direkt manuell aufrufen kann: Listen und Exporte h exprt :"Komfortable Funktionen"; h aresqa : aresqa-Fenster Was sind eigentlich Exportparameter? Erwerbung : ORDER h order und in dem Zusammenhang wichtig: Nummernvergabe Demonstration der Makrosprache FLEX [Lektion 13.2 + 13.3] Einleitung Voll-Doku: h flex Einfache Beispiele Bearbeitung wichtiger Dateien (INI, Konfig, Formulare, ...) h adm |
ZAboM Lektion 1. Neues Heft 2008-03-03 --------------------------- Wir fangen ohne Theorie an! Ganz konkrete, typische Aktionen sollen am Beginn stehen. Hat man diese erst einmal gesehen und selber ausgeführt, wird es leichter, über Warum und Wozu und die Hintergründe zu reden. Der häufigste Vorgang ist der Heftzugang! Der sollte also mit wenigen Handgriffen zu erledigen sein, die man schnell lernen kann. 1. DemoBank starten 2. Füllhorn: auf "Zeitschriftenverwaltung" klicken -- Meldung erscheint: ZAboM ist aktiviert -- ZAboM-Hauptmenü erscheint. Von jetzt ab kriegt man dieses Menü immer mit dem Button 6 zurück (Alt+6). So. Heute ist ein neues Heft vom "Bibliotheksdienst" gekommen, und zwar Heft 3. Es soll eingetragen werden und dann ab in den Umlauf damit: 3. Im Menü auf "Alle lfd. Zeitschriften" klicken -- Den "Bibliotheksdienst" aus der Liste wählen, Enter und Esc -- Titelaufnahme erscheint mit Angaben zu Abos und Bänden darunter -- Man sieht, daß es ein Abo gab, in dem die Bände 2005-2006 bezogen wurden, und ein neueres bei einem anderen Lieferanten für die Bände ab 2007. 4. Alt+7 (Button 7): Menü der Funktionen zum Titelsatz. Der Auswahl- balken steht schon auf "Heftzugang", also nur Enter drücken. 5. Eine Eingabezeile kommt mit der Frage nach der "Heftnummer" -- Die 3 ist als nächste zu erwartende Nummer schon vorgebeben. -- mit Enter bestätigen !! Man sieht bei dieser Gelegenheit im Anzeige- und Auswahlfeld nicht mehr den Titelsatz, sondern den Bandsatz: das ist ein eigener Datensatz für den Band 2008 der Zeitschrift, den aktuellen Band, zu dem das neue Heft gehört. 6. Die nächste Frage kommt: "In Umlauf (alle) geben?" [Der Name des Umlaufs ist "alle" ] Mit Enter bestätigen 7. "Nächster Empfänger cc?" mit "Ja" bestätigen. -- Umlaufsatz für das neue Heft wird erstellt, -- cc ist das Namenskürzel des ersten Empfängers der Liste "alle" [Soll ausnahmsweise nicht cc der erste sein: Nein antworten und mal schauen, was passiert...] 8. "Laufzettel?" mit Ja bestätigen -- Laufzettel für dieses Heft erscheint 9. Mit Alt+6 Menü zurückholen, Oder mit Alt+i Register der lfd. Zeitschr. wieder aufmachen, um diejenige zu suchen, zu der das nächste neue Heft gehört. --> 3. bzw. 4. um weitere Hefte zu bearbeiten o.a. Und das war's auch schon, was beim normalen Heftzugang zu tun ist. !! Wir bemerken: Das Heft wird nicht beim Titelsatz eingetragen, auch nicht beim Abo-Satz, sondern in einen "Bandsatz". Man sieht das beim Schritt 5. Der Bandsatz hat ein Feld #9DN, in das die Nummern der Hefte und ihr Eintragsdatum hineinkommen, immer das neue Heft ganz vorn, nicht hinten angehängt! Trennung durch Semikolon. Da erhebt sich die Frage: Woher kommt denn der Bandsatz? Und: Wenn jetzt das Heft 1 des nächsten Bandes kommt, was dann? Davon handelt die zweite Lektion! Tip: Statt Punkt 3. kann man auch den Zeitschriftentitel über Register 5 ganz normal suchen und dann mit Alt+7 weitermachen. Spielen Sie ed durch mit dem Titel "Wirtschaftsinformatik". Für Kenner: Für ZAboM wird als Anzeigeparameter nicht d-wrtf.apr genommen, sondern d-krtf.apr. Darin wurden alle Elemente eingebaut, die für das Zusammenspiel der Satztypen Titel - Abo - Band - Heft gebraucht werden. Welcher FLEX steckt dahinter? Mit Alt+7 (Schritt 3.) wird immer o-func.flx gestartet. Der bietet dann, wo immer sinnvoll, auf einem ad-hoc produzierten Menü auch den Punkt "Heftzugang" an. Löst man ihn aus, wird der FLEX z-heft.flx gestartet. ExtraTip: Wenn es ganz schnell gehen soll, dann den FLEX z-heft.flx kopieren auf onf4.flx. Ab nun löst F4 den Heftzugang aus, aber den Titelsatz muß man doch stets vorher aufsuchen. |
| ZAboM Lektion 2 :
Neuer Band
2008-03-04 ---------------------------- In Lektion 1 haben wir gesehen, daß ein neues Heft einem Band zugeordnet wird. Wenn nun das erste Heft eines neuen Bandes kommt, was dann? Dann muß der neue Band zuerst einen "Bandsatz" kriegen. Ein Bandsatz wird nicht nur der Zeitschrift zugeordnet, sondern auch dem Abonnement, zu dem er gehört. Das ist sinnvoll, weil es zu einer Zeitschrift ja auch mehr als ein Abo geben könnte, z.B. wenn von einem Jahr zum andern der Lieferant gewechselt wird. Nehmen wir die Zeitschrift "Nature", und es kommt das erste Heft des Bandes 447 von 2007. Dafür ist noch kein Bandsatz vorhanden. (Die Zahlen sind hier nicht ganz real, aber wir üben ja bloß!) 1. Zeitschrift "Nature" aufsuchen. -- In der Anzeige sieht man "lfd. Abo 2007, Lief.: MAC" -- Darauf klicken, weil der Band dem Abo zuzuordnen ist Anzeige des Abo-Datensatzes erscheint [mehr dazu in Lektion 3] 2. Mit Alt+7 das Menü mit den relevanten Funktionen aufrufen, -- "Neuer Band" wählen 3. Ein neuer Bandsatz wird angelegt, den man vervollständigen muß: Ein Formular erscheint, in das man normalerweise nur im Feld Jahr/BandNr die Angabe zum neuen Band einträgt, und zwar in der Form JJJJ/BNr d.h. Jahreszahl Schrägstrich Bandnummer 4. Formular mit Ende beenden, Bandsatz speichern lassen, sofort kann's weitergehen mit der Eingabe des Heftes: 5. Alt+7 -- Menü mit FUnktionen zum Bandsatz erscheint -- Heftzugang (erster Punkt) auswählen mit Enter 6. Weiter wie in Lektion 1, Punkt 5. In einem Bandsatz sind folgende Angaben wichtig: #9DA mit $T TitelId; $J AboId. #9DG mit $Y Jahr/BandNr #9DU mit dem Namen des Verteilers für den Heftumlauf Vom Bandsatz wird also mit #9DA$T auch zum Titelsatz verknüpft. Die Namen der Mitarbeiter, die zum Umlauf gehören, werden nicht im Bandsatz gespeichert, hier steht nur der Name der Verteilerliste. Der steht aber auch schon im Abo-Satz und wird automatisch in jeden neuen Bandsatz übernommen. Bei jedem Heftzugang wird der Datensatz der Verteilerliste geholt, die Namen daraus entnommen und in den Heftumlaufsatz eingetragen. So ist es möglich, die Verteilerlisten jederzeit zu ändern, was sich beim nächsten Heftzugang dann schon auswirkt - wie man es erwartet. Für Kenner: Die Arbeit zum Anlegen des neuen Bandsatzes macht der FLEX z-nband.flx. |
| ZAboM
Lektion 3 : Neue Zeitschrift
2008-03-05 ---------------------------------- Nun wissen wir, wie man Hefte und Bände anlegt, dazu müssen aber erst eine Zeitschrift und ein Abo-Satz vorhanden sein. Das sind zwei Dinge, um die wir uns heute und morgen kümmern. Heute also: Neue Zeitschrift. Sie rufen jetzt schon routinemäßig mit Alt+6 das Menue auf, geraten dann aber ins Stutzen: Da fehlt ja "Neue Zeitschrift"!? Richtig. Denn dafür gibt es doch längst einen geeigneten Punkt auf dem Menü "Neusatz" (F9). Auf dem Order-Menü fehlt auch "Neuer Titel". Diese Funktionen gehören zur Katalogisierung und sind ständig verfügbar, eine Dopplung auf den Erwerbungsmenüs ist nicht notwendig, wir haben ein integriertes System vor uns. Sie wissen längst, wie es geht. Geben Sie einfach schnell mal eben Ihre Lieblingszeitschrift ein: 1. F9 drücken, "Zeitschrift" wählen 2. Titeldaten eingeben 3. Ende-Button (Alt+e) 4. Entweder sofort speichern lassen oder noch weiter bearbeiten Nach dem Speichern kann ein Abo angelegt werden, aber das kommt in Lektion 4. Heute nur noch ein paar Bemerkungen zum Verständnis: Es gibt zwei Formulare für die Zeitschriftenkatalogisierung: [Zeitschriften-Stammsatz] und [Zeitschriften-Stamm, 2. Teil] Das zweite ist nicht für ZAboM gedacht. Es ist schon alt und wurde mal geschaffen, um Bestelldaten direkt beim Titelsatz mitzuspeichern. Dieses Konzept widerspricht dem ZAboM-Ansatz! Bei ZAboM kommen die Bestelldaten nicht in den Titelsatz, sondern in einen eigenen Abo- Satz. Übrigens: Damit ein Datensatz vom System als Zeitschriftensatz erkennbar ist, genügt eines von zwei Kriterien: 1. #00 beginnt mit z (macht das Formular automatisch) 2. Es gibt das Feld #8n mit dem "Stammtitel" oder "Zitiertitel" Ist eins davon erfüllt, kommt der Titel in Reg. 5 statt 4. (Mit F7 können Sie sehen, daß das so ist.) Außerdem kommt dann später bei Druck auf Alt+# (Formulare) das Formular für Zeitschriften statt für Bücher. Ein Zeitschriften-Stammsatz mit #8n kann auch ohne Bestand im Katalog enthalten sein. Seine Funktion als Stammsatz erfüllt er dadurch, daß man ein Kürzel in die #8na schreiben und dann in Aufsatz-Datensätzen dieses Kürzel in der #70 verwenden kann, mit einem Unterstrich davor, statt des Zeitschriftentitels. In der DemoBank ist ein Beispiel bei der Zeitschrift "Bibliotheksdienst" im Reg. 5 zu sehen. Das alles sind Katalogfragen, die für das ZAboM-Konzept nicht relevant sind, aber zugleich genutzt werden können. Daß die Zeitschrift eine Laufende Zeitschrift ist, also ein Abo besteht, das muß gesondert erkennbar gemacht werden. Dazu dient das Feld #9C, das beim Anlegen eines Abos automatisch mit "abo" belegt wird. Mehr dazu in Lektion 4. |
| ... |
| ZAboM
Lektion 4 : Neues
Abo
2008-03-06 --------------------------- Nun wissen wir, wie man Hefte und Bände behandelt und eine neue Zeitschrift einbringt, jetzt geht es um das Abonnement. Ein Abo ist eine Sonderform der Bestellung und wird daher sehr ähnlich wie bei der Monographienerwerbung angelegt. [siehe dazu auf dem ORDER-Menü: "Neue Bestellung"] Heute nehmen wir mal an, daß wir die Zeitschrift als solche schon katalogisiert haben, nun aber dazu ein neues Abo bestellen wollen. Es soll sich um die Zeitschrift "Biochemical Journal" handeln, die wir ab 2008, Bd.409 abonnieren wollen. Oder nehmen Sie ruhig die, die Sie gestern eingegeben haben, darauf kommt's nicht an. 0. ZAboM initialisieren - wie immer. 1. Den Titel im Reg. 5 suchen und anzeigen lassen 2. Alt+7: "Neues Abo" wählen, Formular dazu erscheint 3. Formular ausfüllen, und zwar mindestens diese Angaben ErschWeise(Anz/Jahr): z.B. 8 Bde, je 3 Hefte oder schlicht 12, falls monatlich Lieferant: Alt+i und dann MAC auswählen Kontingent: Alt+i und HH auswählen [--> Lektion 6] Bestellpreis: 2044 [zur Währung s.u.] ab Jahrgg/Band: 2008/409- Verteiler: Liste ebenfalls mit Alt+i wählen, z.B. "abt2", falls die Zeitschrift in einen Umlauf gehen soll. 4. Nach dem Speichern der Bestelldaten kommt die Frage "Bestellzettel?" woraufhin die Textdatei BEST-ENG.RTF mit den Bestelldaten gefüllt und angezeigt wird. Ist im Lieferantenstammsatz als Sprache DEU oder nichts eingetragen, wird statt dessen BEST-DEU.RTF genommen. (s. Lektion 5) 5. Anschließend findet man die Zeitschrift sowohl über den Menüpunkt "Alle lfd. Zeitschriften" wie auch "Alle Abos". Zum Verteiler: -------------- Der Verteilercode geht dann später automatisch in die Bandsätze über und bewirkt, daß für jedes eingehende Heft ein Umlaufsatz erstellt wird, in dem dann die Namenszeichen der betr. Mitarbeiter stehen. (Wie das aussieht, haben wir in Lektion 1 schon gesehen.) Jederzeit kann man die Zuordnung aufheben oder einen anderen Verteiler zuordnen. Ab dem nächsten Heft wirkt sich das dann aus. Wenn der Verteiler selbst, also die Liste der Namen, geändert wird, wirkt sich auch dieses ab dem nächsten Heft aus. Hat man bei "Verteiler" nichts eingebeben, kommt beim Heftzugang keine Frage nach dem Umlauf. Zum Bestellzettel: ------------------ Die Textdateien BEST-DEU.RTF und BEST-ENG.RTF kann man mit WordPad oder WinWord bearbeiten und komplett umgestalten, wobei die mit Text zu füllenden Stellen beliebig verschoben werden können. Das sind die Angaben, die so aussehen: %$LName oder %$BVerf Man spricht hier von "eingebetteten Variablen", sie werden in dem FLEX o-bzett.flx mit Daten gefüllt. Zur Währung ----------- Wie bei ORDER müssen wir noch das Unterfeld #9DB$c für die Währung ins Formular einbauen! Hinweise für FLEXologen: ------------------------ Die Arbeit macht der FLEX z-nabo.flx. Das Formular für das Abo steht in ord.frm (auf HELP). In den Titelsatz wird das Feld #9C abo eingetragen. Dadurch weiß dann das System, daß dies eine laufende Zeitschrift ist, ohne erst in ein Register blicken zu müssen. Auf dem Vorhandensein von #9C beruht es, daß ein Eintrag des Zeitschriftentitels in das Sonderregister LFZ gemacht wird. Physisch liegt es im Reg. 10 unter zt. Nimmt man die #9C wieder weg, verschwindet der Titel aus dem Sonderregister. Es wird angezeigt, wenn der Menüpunkt "Alle lfd. Zeitschriften" benutzt wird. Die Abos sind alle im Reg. 9 unter zabo... zu finden, denn sie kriegen IdNummern, die mit zabo beginnen, die Bände dagegen solche mit zbnd. |
| ZAboM
Lektion 5 : Neuer
Lieferant
10-03-2008 --------------------------------- Wer ZAboM einsetzen will, muß zu Beginn die Daten seiner Lieferanten eingeben. Jederzeit kann während des Betriebs auch später ein weiterer Lieferant hinzukommen. So wird's gemacht: 1. Alt+6, dann "Neuer Lieferant" klicken Mit "Alle Lieferanten" kann man vorher schauen, welche man schon hat und was für Kürzel sie haben, denn man muß ein neues vergeben. (Das Kürzel und nicht der Name wird in Bestell- und Abosätzen verwendet.) 2. Unbedingt eingeben muß man nur drei bis vier Dinge Code : ein selbstgewähltes Kürzel, z.B. thal für Thalia Name : der eigentliche Name der Firma Adresse : in der Form Straße oder Postfach^TPLZ Ort Sprache : DEU oder ENG (falls fehlend, gilt DEU) Dabei ist ^T das Absatz-Endezeichzen, mit Strg+T oder Alt+20 einzu- geben. Es erwirkt einen Zeilensprung an der betr. Stelle. 3. Formular mit [Ende] schließen, das Speichern bestätigen. 4. Das System sortiert den neuen Lieferanten nicht nur in den Index, sondern auch gleich in eine Hilfsliste (ViewListe) namens LIEF.VW 5. Die ViewListe wird dann sofort angezeigt, damit man das sieht Man erhält die ViewListe als Hilfe zur Auswahl des Lieferanten, was Sie schon in Lektion 4, Schritt 3 gesehen haben: Im Formularfeld "Lieferant" drückt man Alt+i und bekommt diese Liste. Zeile auswählen, Enter - schon hat man den Code übernommen. Name und Adresse des Lieferanten kommen auf den Bestellzettel, den man in Lektion 4, Schritt 4 gesehen hat. Die Sprachbezeichnung wird gebraucht (s. Lektion 4) zur Auswahl der Textdatei für die Bestellung und später noch andere. Das System ORDER arbeitet, historisch bedingt, mit Systemdatensätzen, den sog. Textbausteinen (Reg. 11, SYSX...). Die Namen dieser Dateien enthalten gleichfalls die Sprachbezeichnung. Wer neben Deutsch und Englisch weitere Sprachen braucht, definiert sich dafür die Codes, z.B. POL für Polnisch, und erstellt eine Datei best-pol.rtf. Mitgeliefert werden nur best-deu.rtf und best-eng.rtf. |
| ZAboM Lektion 6 : Neues Kontingent ---------------------------------- Das auszugebende Geld kann man auf mehrere Töpfe verteilen, die "Kontingente" genannt werden. Andere sagen "Haushaltstitel" oder "Budget" oder was auch immer, ZAboM und ORDER sagen "Kontingent". Die Kontingente sollen und können nicht die wirkliche haushaltstechnische Mittelüberwachung und -verausgabung betreiben, dafür gibt es in jeder Institution etablierte Systeme und Werkzeuge mit entsprechend hohen Sicherheitsvorkehrungen, die in allegro fehlen. Es geht um eine Registrierung der durch Bestellungen gebundenen und der schon verausgabten Mittel, um den Überblick zu behalten und nicht zuviel zu bestellen. Mehr nicht! Wer das nicht braucht, kann völlig auf Kontingente verzichten - und damit auf diese Lektion! Für Zeitschriften kann man eigene Kontingente einrichten, man kann aber auch ein einziges gemeinsames für Bücher und Zeitschriften verwenden. Die Zahl der Haushaltstöpfe, mit denen man arbeiten kann, ist nicht begrenzt, und man kann sich jederzeit neue anlegen, wenn unverhofft Geld von irgendwoher zugewendet wird. Die Kontingente sind auch nicht auf ein Haushaltsjahr festgelegt. Von einem Haushaltsjahr zum nächsten kann man entweder neue Kontingente anlegen und Rest- beträge dann dort wieder zuschlagen, falls sie übertragbar sind, bzw. Bindungen aus dem Vorjahr schon in einem neuen Kontingent zum Abzug bringen. Für diese Zwecke können später weitere FLEXe geschrieben werden, sobald man klar sieht, was wirklich gebraucht wird. Es wird vermutlich aber sehr unterschiedliche Wünsche geben. Wie auch immer, zuerst einmal muß man die Kontingente einrichten. Jedes Kontingent ist ein Datensatz, ein sog. "Systemsatz". Solche Sätze haben fast immer nur ein einziges Datenfeld, #9A, das mit einem Typbuchstaben anfängt; für Kontingente ist dies das K. Im Register 11 findet man die vorhandenen daher unter SYSK. In der Standard-Formulardatei cat.frm sind Kontingentsätze schon berücksichtigt, es gibt darin seit langem das Formular [Kontingent], das von ORDA und ORDER schon immer benutzt wird. Dieses Formular kommt zum Einsatz, wenn man folgenden Weg beschreitet: Sagen wir mal, es soll ein Kontingent namens "Haushalt 2008" angelegt werden mit dem Code HH08, es soll mit 19000 EUR dotiert sein. 1. Alt+6, dann "Monogr.-Erwerbung" 2. "Neues Kontingent" anklicken Formular erscheint. Eingeben: Code: HH08 Name: Haushalt 2008 Vorgabesumme: 19000 Die anderen vier Beträge sind mit 0.00 vorbesetzt, sie werden beim Durchrechnen jeweils aktualisiert, manuelles Ändern ist deshalb sinnlos. 3. Ende und Speichern 4. Automatisch wird die Auswahlliste der Kontingente neu erstellt. Das ist eine ViewListe mit dem Namen kont.vw Sie wird angezeigt, wenn neue Bestellungen oder Abos einzugeben sind und man in dem Feld "Kontingent" auf Alt+i drückt (Siehe Lektion 4, Punkt 3.) 5. Alt+6: ZAboM-Menü zurückholen Ab sofort kann man in neuen Bestellungen und also auch Abos diese Geldquelle anzapfen, sprich das Kontingent zuordnen. Wichtiger Hinweis: Eine neue Bestellung führt NICHT sofort zu einer automatischen Aktualisierung des Kontingents und damit ist auch eine sofortige Warnung "Achtung, Kontingent überzogen!" nicht möglich. Dies ist eine hochproblematische Sache, weil es dabei viele Fehler- möglichkeiten gibt. Deshalb wurde eine Funktion zum Durchrechnen der Kontingente geschaffen, die auch auf dem ORDER-Menü zu finden ist: "Kontingente sichten/berechnen". Was Abonnements betrifft und die neuen Rechnungsdatensätze, so müssen die Funktionen aber noch weiter verbessert und ergänzt werden. Bei Bedarf kann das Durchrechnen jederzeit gemacht werden. Dazu kommen wir aber später noch (Lektion 16). Nebenbei, für FLEXologen: Im Menü order.rtf ist der FLEX für das neue Kontingent eingebettet. Man sieht ihn, wenn man h order.rtf eingibt und dann sucht nach "neues kont". Der zweite Treffer ist die Zeile ?Neues Kontingent=x new`#9A Kcode`$B-#9A 0.00`$E-#9A 0.0... und zwar unten im Bereich der Flipzeilen. Es gibt einige solche Fälle, mit denen vermieden wird, lauter kleine und kleinste FLEX-Dateien machen zu müssen. |
| ZAboM
Lektion 7 : Neue Rechnung
2008-03-11 ------------------------------- Jetzt wird's aber mal spannend, denn es kommt eine brandneue Sache: Wie erfaßt man eine Rechnung? Grundprinzip: Eine Rechnung = Ein Datensatz, auch wenn 25 Positionen draufstehen. (Sind's noch mehr, kann man auch so tun, als wären es zwei Rechnungen, d.h. 2 Rechnungssätze machen.) Es gibt für Rechnungen einen eigenen, neuen Satztyp, der an dem Feld #9R zu erkennen ist. [#9R ist neu in der $A.CFG] Dieses Feld ist wiederholbar, d.h. es kann mehrfach auftreten. Nur in das erste kommen die allgemeinen Angaben zur Rechnung, darunter vor allem der Gesamtbetrag und die Extrakosten, falls welche ausge- wiesen sind, und die Rechn.Nr. des Lieferanten. In die anderen #9Rx wird nur jeweils der Teilbetrag eingetragen, der zur betr. Zeitschrift gehört. Eine #9Rx enthält also Angaben zu einer Rechnungsposition. Hat man nur Einzelrechnungen, d.h. für jedes Buch und jedes Abo stets eine eigene Rechnung, braucht man die Wiederholung nicht, dann tritt nur die #9R auf und das Feld "Teilbetrag" darin wird nicht gebraucht. Sobald aber auf einer Rechnung zwei oder mehr Posten stehen, ist man froh, daß man damit umgehen kann. Und so wird's gemacht: Als Beispiel nehmen wir eine Rechnung von Lieferant BR, auf der steht: Rechn.Nr. ZR-123 1 Abo Bibliotheksdienst 2009: 65 EUR 1 Abo Börsenblatt Jg.176, 2009: 140 EUR 1 Abo Wirtschaftsinformatik 2009: 215 EUR Versand- und Nebenkosten: 5 EUR ------------------------------------------ Summe: 425 EUR (KEINE ECHTEN BETRÄGE!) Also 3 Positionen plus Extrakosten. Und nun geht's los: 1. Alt+6: "Alle lfd. Zeitschriften": Bibliotheksdienst wählen 2. In der Anzeige sieht man lfd.Abo 2007-, Lief. BR draufklicken! Datensatz zum lfd. Bibliotheksdienst-Abo erscheint 3. Alt+7: Neue Rechnung hierzu. Formular erscheint Eingeben: ... Rechn.Datum ... vervollständigen Rechn.Nr des Lief. ZR-123 Gesamtbetr. 425 Teilbetrag 65 [f.d. 1. Position] Extrakosten 5 Währung EUR Jahr/Band 2009 Kontingent HH [Alt+i: anderes auswählen] Ende / Speichern 4. Nun erscheint im Schreibfeld (!) die Meldung "Wenn weitere Teilbeträge zu erfassen sind, dann die Titel zuerst suchen und jeweils Alt+7 'Teilbetrag zu diesem Titel' Und unter der Titelanzeige sieht man: "Teilbetr.Summe: 70 ist kleiner als Ges.Betrag 425" Daran ist zu erkennen, daß die Rechnung noch nicht vollständig erfaßt ist. Formlar beenden, speichern, und weiter: 5. Titel "Börsenblatt suchen" Wenn er angezeigt wird, dann Alt+7 und "Teilbetrag zu anderer Rechnung" (Welche Rechnung das ist, weiß ZAboM in dem Moment noch) Angaben zum Börsenblatt eingeben Teilbetrag: 140 Jahr/Band : 2009/176 Formular beenden, speichern 6. Dasselbe mit "Wirtschaftsinformatik" Teilbetrag: 215 Jahr/Band : 2009 Formular beenden, speichern 7. Fertig! Unter der Anzeige der Rechnungspositionen steht jetzt "Teilbetr.Summe: 425 (OK)" Falls man alle Beträge richtig eingetragen hat! -- An den Stellen, wo jetzt "Formular beenden, speichern" steht, soll noch hinzukommen, daß ein Bandsatz mit einer neuen Zugangsnummer angelegt werden kann - auch wenn noch kein Heft vorhanden ist. 8. Wenn die Summe nicht stimmt: Strg+# um den Rechnungssatz im Formular zu bearbeiten. Dann, und das ist der Trick, kann man im Formular die einzelnen Positionen mit Alt+ und Alt- durchblättern und bearbeiten. Bei jeder Änderung eines Betrags wird die Anzeige erneuert, d.h. man sieht sofort, ob die Summe jetzt stimmt. Jede Rechnungsposition, also jedes Feld #9Rx, hat im Unterfeld $a eine Verbindung zum Titelsatz (Zeitschrift oder Mono) und zum Abo bzw. zur Bestellung. Da stehen die beiden IdNummern mit : dazwischen. Gibt es zu einer Zeitschr. mehr als ein laufendes Abo, kommt in 3. bis 6. jeweils zuerst eine Auswahlanzeige. Jede Rechnungsposition kann einem anderen Kontingent zugeordnet werden, indem man im Formular die Angabe ändert (Auswahl mit Alt+i). Für FLEXologen: Die Arbeit macht der FLEX o-rech.flx. Er gehört zu denen, die ORDER und ZAboM sich teilen. Er kann mit den Argumenten "edit" oder "teil" aufgerufen werden (also exec o-rech edit ...), um statt der Neuerfassung die Bearbeitung des Rechnungssatzes auszu- lösen bzw. das Formular für die Teilbetragserfassung. Rechnungssätze erhalten IdNummern der Gestalt zrec?6. |
| ZAboM
Lektion 8 : Neuer Mitarbeiter
2008-03-11 ----------------------------------- Stets sind, wenn wir "Mitarbeiter" schreiben, alle Personen gemeint, die an Heftumläufen teilnehmen können. Datensätze für Mitarbeiter braucht man nur, wenn man Heftumläufe ver- anstalten will, und nur für die daran beteiligten Personen, nicht für sämtliche Mitarbeiter der Einrichtung. Mitarbeitersätze sind nichts anderes als aLF-Lesersätze der Klasse 5. Die Mitarbeiter sind also, wird aLF eingesetzt, zugleich Leser. Nicht zu verwechseln sind damit die Personen, die berechtigt sind, an der Bearbeitung von Zeitschriften- oder Katalogdaten mitzuwirken, d.h. die eine allegro-Zugriffsberechtigung haben. Diese können zwar auch Mitarbeiter im Sinne von ZAboM sein, das eine bedingt aber weder das andere noch umgekehrt. Bevor man Umlaufverteiler zusammenstellt (s. nächste Lektion) müssen die Mitarbeiter erfaßt sein, deren Namen auf den Verteilerlisten stehen sollen. Jederzeit später kann man weitere Personen aufnehmen und in schon vorhandene Listen mit aufnehmen. Sagen wir, die Mitarbeiterin Lore Felsenstein soll jetzt eingebracht werden, ihr Kürzel soll lfs sein. So wird's gemacht: 1. Alt+6 : auf "Neuer Mitarbeiter" klicken 2. Es erscheint das Formular [Benutzer/Leser 1] Gebraucht werden und auszufüllen sind nur drei Felder, alle anderen sind optional, d.h. für's Funktionieren entbehrlich: Name, Vorname Felsenstein, Lore Namenskürzel lfs Das Feld Klasse: 5 (= Mitarbeiter) ist mit 5 vorbelegt und soll so bleiben. Das Feld Barcode o.a. ist nur zu besetzen, wenn man es für's Ausleihsytem aLF braucht, dann ist der Mitarbeitersatz zugleich aLF-Lesersatz. 3. Wenn man die Namen ein wenig gruppieren will, kann man das Feld "Abteilung" benutzen. Es wird im Reg. 10 beim Namen mit angegeben. 4. Formular schließen und den Satz speichern lassen. Die Meldung erscheint: Mitarb. ... ist eingetragen Und beim Anlegen/Bearbeiten von Verteilerlisten wird nun der neue Name mit auftauchen. Für FLEXperten: Die Arbeit tut der FLEX z-npers.flx Er legt nach dem Speichern auch sofort die $-Variable $Mita neu an, in der die Kürzel und Namen alle stehen. Dies geschieht auch immer beim Start in z-init.flx. Dabei werden die Datensätze über das Register 10 an der Stelle A5 als Ergebnismenge zusammengefaßt. Jeder Angehörige der Leserklasse 5 hat dort einen Eintrag unter A5 <aufnahmedatum>. Dies ist die einzige Stelle, wo man die Angehörigen einer Klasse mit einem Befehl zusammenfassen kann! Es geht auch ohne Aufnahmedatum, dann steht eben keins hinter der Eintragung A5. Due Variable $Mita wird in den Funktionen zum Anlegen und Bearbeiten der Umlauflisten gebraucht - siehe nächste Lektion! |
| ZAboM
Lektion 9 : Neuen Verteiler
anlegen
2008-03-13 ----------------------------------------- Die Voraussetzung für Heftumläufe mit ZAboM ist, daß man eine oder mehrere Listen hat, sog. "Verteiler", mit den Namen derjenigen, die am Umlauf beteiligt, also zum Empfang von Heften berechtigt sind. Wie man eine der Listen einem Abo zuteilt, stand in Lektion 4. Wie man diese Personen registriert, wurde in Lektion 8 gezeigt. Nun zum Thema: Wie stellt man eine neue Verteilerliste zusammen? Sagen wir, es soll eine neue Liste "sywa = Systemverwalter" angelegt werden, und es sollen Herr Mai und Herr Mitarbeiter draufstehen. 1. Alt+6: "Neuen Verteiler anlegen" Es erscheint die Liste aller registrierten Personen der Klasse 5, und zwar im Anzeigefeld. Das sieht bei der DemoBank so aus: hihi - Hilfskraft, Hilla ml - Lewinsky, Monika cc - Chef, Christof hmai - Maier, Hermann wg - Goß, Winfried em - Mitarbeiter, Erich lfs - Felsenstein, Lore Plus evtl. diejenigen, die Sie bei der Lektion 8 noch einge- bracht haben! 2. Man setzt ein + vor alle die Namen, d.h. an den Anfang der Zeile, die auf den neuen Verteiler sollen. So sieht das aus: hihi - Hilfskraft, Hilla ml - Lewinsky, Monika cc - Chef, Christof +hmai - Maier, Hermann wg - Goß, Winfried +em - Mitarbeiter, Erich lfs - Felsenstein, Lore Die Zeilen kann man mit Cut&Paste auch umordnen. 3. Alt+9 (!) zum Speichern der neuen Liste, Speichern bestätigen. Nur die mit + gekennzeichneten werden in den neuen Verteiler aufge- nommen. 4. "Kürzel für diesen Verteiler (eindeutiger Code)" Empfehlung: 4 Buchstaben oder Ziffern, möglichst mnemonisch, hier also sywa 5. "Name des Verteilers" Beliebige, passende Klartext-Bezeichnung, hier also: Systemverwalter 6. Formular mit den eingegebenen Angaben erscheint, hier kann man noch korrigieren und einen Kommentar eingeben 7. [Ende]: Liste speichern. Es entsteht ein Systemsatz mit #9A Vsywa, aufzufinden im Reg. 11 unter SYSVSYWA. Der Satz enthält ansonsten das Unterfeld $n mit dem Namen "Systemverwalter" und das Unterfeld $e mit der Liste der Teilnehmerkürzel mit ; als Trennzeichen. Mit F5 sehen Sie das alles. In neuen oder vorhandenen Abo-Sätzen kann ab sofort der Code "sywa" im Feld "Umlauf/Verteiler" stehen. Vorhandene Abos können auch geändert und mit diesem neuen Code versehen werden. Das wirkt sich auf den nächsten Band aus, der neu angelegt wird. Wenn es sofort auch auf neue Hefte wirken soll: den Satz des aktuellen Bandes suchen und ebenfalls "sywa" statt des bisherigen Codes eintragen (Bearb. mit Alt+#). Für FLEXologen: Die Arbeit macht der FLEX z-numl.flx Beim Speichern mit Alt+9 wird gleichfalls dieser FLEX aufgerufen, aber das Flag #uzU ist dabei besetzt. Dann wird zur Sprungmarke :savelist gesprungen. Derselbe FLEX ist, mit jeweils unterschiedlichem Aufruf, auch zuständig für -- Bearbeiten einer Verteilerliste (manuell: X z-numl ed) -- Laufzetteldruck. (manuell: X z-numl lz) Der letztere wurde schon in Lektion 1 erwähnt. z-numl.flx verwendet die Variable $Mita, um die Liste der Mitarbeiter schnell präsentieren zu können. Sie wird in z-init.flx angelegt und in z-npers.flx aktualisiert. |
| ZAboM
Lektion 10 : Heft
weitergeben
2008-03-14 ----------------------------------- Nachdem wir alle wichtigen Datentypen behandelt haben sowie die Frage, wozu sie da sind und wie man sie anlegt, kommen wir langsam zu den sonstigen Vorgängen, die ZAboM ausführen kann. Es soll losgehen mit der Heftweitergabe. Wenn einem Abo eine Verteilerliste zugeordnet ist (s. Lektion 4), dann wird beim Heftzugang sofort ein Heft-Umlaufsatz angelegt, in den das System einträgt, welche Personen das Heft erhalten sollen, und der erste Name auf der Liste bezeichnet den ersten Empfänger. Hat dieser seine Lektüre des Hefts beendet, soll es an den nächsten auf der Liste gehen. An diesem Punkt kommt es nun darauf an, wie die Weitergabe organisiert sein soll. A. Gänzlich manuelle Funktion - ohne Mithilfe von ZAboM Der Laufzettel (s. Lektion 1) kann genutzt werden, jeweils das Weitergabedatum ODER das Empfangsdatum bei jedem Mitarbeiter festzuhalten, allerdings manuell - denn ZAboM kann ja nicht den Zettel einlesen und das Datum selber eintragen. Wenn man es so machen will, dann: Beim Heftzugang die Frage "In Umlauf geben" mit Nein beantworten, dann wird kein Heft-Umlaufsatz angelegt! Im System ist dann nur festgehalten, und zwar im Bandsatz, daß das Heft angekommen ist und wann. Wenn es nicht in der Ablage liegt, kann man dem System entnehmen, in welcher Umlaufliste sich das Heft befinden müßte - mehr nicht. ODER B. Von ZAboM unterstützte Funktion Dazu die Frage "In Umlauf geben" beim Zugang mit Ja beantworten. Mit ZAboM kann man im dabei erzeugten Heftumlaufsatz die Weitergabe registrieren, und zwar mit der Funktion "Heft-Weitergabe". Die kann man nutzen, wenn man zu jedem Zeitpunkt nicht nur wissen will, DASS das Heft im Umlauf ist, sondern auch BEI WEM es gerade ist und seit wann. Schauen wir uns also an, wie die Funktion B arbeitet. Beispiel in der DemoBank: Heft 7134 der Zeitschrift "Nature" soll an den nächsten weitergegeben werden. 1. Zeitschrift "Nature" aufsuchen 2. Alt+7, "Umlaufende Hefte" wählen 3. Das Heft 7134 wählen Man sieht in der Anzeige: momentan bei: cc seit 10.7.2007 (Na das wird Zeit!) wartend: em, wg, hmai (Nicht gezeigt wird hier, wer es schon gehabt hat. Das steht in #9DU$p, jeweils mit dem Übernahmedatum.) 4. Auf "Heft weitergeben" klicken, oder "Alt+7" und "Heft weitergeben" aus der Liste wählen Das Programm fragt: "Nächster Empfänger em?" Antwort "Nein" würde zum Empfänger wg weiterschalten usw., d.h. der nächste auf der Liste muß nicht zwingend der sein, der als nächster das Heft bekommt - er kann ja gerade auf Kur sein! 5. Mit [Ja] antworten: Der gewählte Empfänger wird unter "momentan bei" eingetragen - fertig. Physisch muß nun natürlich das Heft an den Betreffenden ausgehändigt werden. Sonderfälle bei 4.: -- Wenn der nächste der letzte auf der Liste ist, kommt die Meldung "Der nächste und letzte ist: ..." -- Und wenn keiner mehr auf der Liste ist, kommt "Umlauf beendet" womit dann klar ist, daß das Heft zur Auslage oder Ablage zurück- zugeben ist. Damit wird zugleich in #9DA der Wert V000 eingetragen statt des Verteilercodes. Damit kann man alle Datensätze mit beendetem Umlauf finden und löschen. (--> Lektion 11) WER die Tätigkeiten ausführt und an welcher Stelle, darauf kommt es nicht an, das ist eine Frage der lokalen Organisation. Sollen die Empfänger selber die Weitergabe registrieren? Dann kann der System- verwalter ZAboM auch für alcarta bereitstellen. So wäre ein sog. "Ringumlauf" zu realisieren. Wenn dagegen die Bibliothek das Weiter- geben übernimmt, ist es ein "Sternumlauf". Die Arbeit macht der FLEX z-heft.flx, aber aufgerufen mit wg, also exec z-heft wg Dies kann geschehen, wenn der Titel-, der Abo- oder der Bandsatz gerade geladen ist (dann kommt eine Auswahl, falls mehrere Hefte im Umlauf sind), aber natürlich auch, wenn der Heftsatz selber schon geladen ist. |
| ZAboM
Lektion 11 : Alle Hefte im
Umlauf
2008-03-17 --------------------------------------- A. Wie kann man überblicken, welche Hefte insgesamt im Umlauf sind? Im ZAboM-Menü auf "Hefte im Umlauf" klicken! Was steckt aber dahinter? Im Register 10 findet man unter u-... die momentan umlaufenden Hefte. Da steht z.B. eine Eintragung wie diese: u-z3484/2007/174,100 Das bedeutet: Das Heft 100 vom Band 174 (Jahrgang 2007) der Zeitschrift z3484 befindet sich im Umlauf. Jeder Heftumlaufsatz hat einen weiteren Eintrag unter u- mit der Abo-Idnr, im Beispiel ist es u-zabo0093,100 sowie einen unter der Band- IdNr, in diesem Fall u-zbnd000062,100 (aber im Reg. 9, denn dies ist zugleich die eigene IdNr des Heftumlaufsatzes). Diese Einträge wird man kaum selber benutzen, sie sind in erster Linie für die FLEX-Funktionen gedacht, damit die jeweils gewünschte Ergebnismenge gebildet werden kann, also "Umlaufende Hefte" zu einem Titel, einem Abo oder einem Band (Jeweils auf dem Alt+7-Menü). B. Was kann man mit einem Heftumlaufsatz tun, wenn er angezeigt wird? Man sieht z.B. eine Anzeige wie diese: Heftumlauf ... *bearbeiten* ... *Heft weitergeben* Jg./Band: 2007/174 Heft: 100 Uml.Name: stdd momentan bei: ml seit: 12.3.2008 wartend: hmai Neben den Funktionen "bearbeiten" (im Formular) und "Heft weitergeben" (s. lektion 10) gibt es noch weitere, die man mit Alt+7 aufrufen kann: Banddaten Der zugehörige Banddatensatz wird geholt und angezeigt (Der Schlüssel dazu steckt in #00) Abo-Daten Der zugehörige Abo-Datensatz wird geholt und angezeigt (Der Schlüssel dazu steckt in #9DA$J) Titeldaten Der zugehörige Titeldatensatz wird geholt und angezeigt (Der Schlüssel dazu steckt in #9DA$T) C. Was kann man sonst noch machen? 1. Auch mit Alt+# (Formular-Button) kann man den Heftsatz im Formular bearbeiten. Z.B. könnte man noch eine Mitarbeiterkennung anhängen, wenn jemand nachträglich hinzukommen soll. Der Code muß dann an das Unterfeld $m angehängt werden: darin stehen diejenigen, die das Heft noch nicht hatten. Im FOrmular: "wartend" ... 2. Löschen: Am Ende des Umlaufs wird der Heftumlaufsatz nicht mehr gebraucht. Man könnte ihn aber jederzeit löschen, wenn etwa das Heft zurückgegeben wird und sonst niemand mehr an einer Fort- setzung des Umlaufs interessiert ist. So findet und löscht man alle Umlaufsätze, die erledigt sind: 1. Mit Alt+6 ZAboM-Menü anzeigen lassen 2. Auf "Hefte im Umlauf" klicken: Die Ergebnismenge aller Heftumlaufsätze wird gebildet. Kurzliste mit Esc schließen. 3. Im Menü "Finden" (oben zwischen "Ansicht" und "Export") "Finden / Volltextsuche / Aktuelle Erg.Menge durchsuchen" und dann als Suchbegriff v000 eingeben 4. Menü "Global / Globale Löschung" und mit Ja bestätigen Zur Erinnerung: Hefte werden zuerst im Bandsatz eingetragen, und zwar im Feld #9DN. Dort sieht man, welche Hefte geliefert wurden. Die Heftumlaufsätze sind nicht zu diesem Zweck da, sondern nur zur Verfolgung des Umlaufs, danach kann man sie löschen. |
| ZAboM
Lektion 12 : Alle Bände zur
Zeitschrift
2008-03-18 --------------------------------------------- A. Wie kann man überblicken, welche Bände zur Zeitschrift erfaßt sind? Das sieht man, wenn ZAboM aktiviert ist und der Titelsatz zur Zeit- schrift angezeigt wird. (Dahinter stecken die Parameter d-krtf.apr mit d-k.apt, in denen die Verknüpfungen zwischen Titelsatz, Abo- Sätzen und Bandsätzen zur Wirkung kommen.) Bandsätze haben eine IdNr in #00, die mit zbnd beginnt. Die Bandsätze enthalten alle in #9DA$T die IdNummer des Titelsatzes und in #9DA$J die des Abo-Satzes, beide sind im Register 10 indexiert. In einem Bandsatz steht dann z.B. #9DA $Tz3322$Jzabo000086 #9DB Bl... #9DG $Y2006/32 ... Dann sind im Reg. 10 folgende Eintragungen zu finden, womit er sowohl über die IdNr der Zeitschrift wie auch die des Abos findbar ist: z3322-bl,2006/32 zabo000086-bl,2006/32 für den Band 2006/32 der Zeitschrift, und zwar ist er als noch nicht abgeschlossen markiert: der Buchstabe l wie "laufend" zeigt das an. Er kommt aus dem Feld #9DB, das in solchen Fällen mit Bl beginnt. Statt l kann dort auch stehen: u = unvollständig (lückenhaft), oder v = vollständig. (Momentan werden diese Werte noch nicht per FLEX verändert.) Die Registerzeile sagt also aus: Zur Zeitschrift z3322 gibt es einen noch nicht abgeschlossenen Band 2006/32. Und hinter dieser Zeile steckt eben der Bandsatz. Wer genau beobachtet, fragt sich, wie denn die Anzeige beim "Biblio- theksdienst" zustandekommt: dort erscheinen nämlich Abos und Bände chronologisch umgekehrt, was sich parametertechnisch mit den oben beschriebenen Einträgen nicht machen läßt. Hierfür sind weitere Indexeinträge verantwortlich, die man unter zz... im Register 10 erblickt. Mehr dazu an dieser Stelle nicht, es sprengt den Rahmen und man braucht dieses Sonderregister nicht direkt zu benutzen. B. Funktionen zum Bandsatz (Alt+7, wenn ein Bandsatz angezeigt wird) Heftzugang Anhand #9DN wird die Heftfunktion ausgelöst und die nächste zu erwartende Nummer vorgegeben (Lektion 1) Banddaten bearb. im Formular Abodaten zugehöriger Abo-Satz wird gezeigt Umlaufende Hefte zugeh. im Umlauf befindliche Hefte anzeigen Heft in Umlauf geben Ad hoc einen Umlaufsatz für eines der Hefte erzeugen, also außerhalb der Funktion "Heftzugang" Bandstatus Ein laufender Band hat den Status Bl, ein abgeschlossener Bv ein unvollständig beendeter Bu Titeldaten Zeitschriften-Titelsatz holen Neue Rechnung hierzu Rechnungssatz erstellen (Lektion 7) Teilbetrag zu anderer Rechnung Holt den zuletzt erstellten Rechnungssatz und hängt einen Teilbetrag an (ein neues Feld #9Rx) Letzte Rechnung Holt den letzten Rechnungssatz zum betr. Abo Alle Rechnungen hierzu Holt alle Rechnungen zu dem Abo, zu dem der Band gehört. |
| ZAboM
Lektion 13 : Alle laufenden
Zeitschriften
2008-03-19 ----------------------------------------------- A. Wie findet man laufende Zeitschriften? Wenn man im Menü auf "Alle lfd. Zeitschriften" klickt, kommt der Einblick in das Register 10, und zwar den Sonderabschnitt "zt ", der dort extra eingerichtet wurde, damit man die LAUFENDEN Zeitschriften gezielt durchblättern kann. Im Register 5 sind ja alle Zeitschriften und Serien zu finden, aber die laufenden kann man dort nicht als solche erkennen. Der besagte Sonderabschnitt hat den symbolischen Namen LFZ (das steht in den Indexparametern). Im Indexfenster kann man dieses symbolische Register, wie jedes andere auch, über die Drop-down-Liste am oberen Rand anwählen. Wie kommt eine Zeitschrift hier hinein? Sie wird im Sonderregister LFZ genau dann eingetragen, wenn sie ein Feld #9C hat und abo drinsteht. Dies passiert automatisch, wenn man ein neues Abo anlegt. (Es ist der Titel aus #8n, der in das Sonderregister kommt. Wenn es kein #8n gibt, dann wird #20 genommen. So kann man #8n nutzen, einen knappen und prägnanten TItel ins Register zu bringen, wenn der RAK-Titel in #20 allzu lang ist oder an einer unerwarteten Stelle stünde.) Man findet noch ein anderes symbolisches Register: ISS für die ISSN der Zeitschriften, und zwar ALLER Zeitschriften. Dort kann man neben der ISSN auch gleich den Titel sehen! Die realen Einträge sind im Reg. 9 unter I angesiedelt. Zur Anzeige der vollständigen Daten: Nur die Parameter d-krtf.apr mit d-k.apt sind derzeit darauf einge- richtet, einen Zeitschriftensatz mit allen Abos und Bänden zugleich anzuzeigen, ferner einen Abo-Satz mit Titel- Heft- und Banddaten, einen Bandsatz mit Heftdaten und auch die Rechnungsdaten. Deshalb werden diese Parameter beim Initialisieren von ZAboM geladen. Die Anzeige wird durch ein paar Flips angereichert: Heftzugang, Umlaufende Hefte, Heft weitergeben... Die betr. Funktionen sind aber auch auf dem Menü, das man mit dem Button 7 bekommt (Alt+7). Verbesserungsvorschläge sind willkommen. B. Was kann man tun mit einer laufenden Zeitschrift? Mit Alt+7 werden diese Funktionen angeboten, wenn eine Zeitschrift in der Anzeige steht: Heftzugang siehe Lektion 1 Abos zu dieser Zeitschrift Die jetzt oder früher bestehenden Abos werden gezeigt Bände zu dieser Zeitschrift Registrierte Bände werden gesucht Umlaufende Hefte Alle momentan umlaufenden Hefte dieser Zeitschrift Heft weitergeben siehe Lektion 10 Neues Abo siehe Lektion 4 Neuer Band siehe Lektion 2 Neue Rechnung hierzu, und Teilbetrag zu anderer Rechnung siehe Lektion 7 Letzte Rechnung hierzu, und Alle Rechnungen Der zuletzt angelegte bzw. alle Rechnungssätze werden angezeigt, die zu dieser Zeitschrift gehören. Dazu dienen die Registereinträge unter rz im Reg. 10 Externe Datei (bearb. bzw. anlegen) Auf dem Verz. der externen Dateien wird nachgesehen, ob eine für diese Zeitschrift vorliegt, sonst wird eine leere angelegt. Die Datei wird gleich geöffnet. Mehr dazu: Lektion 20 Das Verz. für die externen Dateien wird in zabom.inc gesetzt. |
| ... |
| ZAboM Lektion 14 : Alle Abos (laufende,
abgeschlossene)
2008-03-31 ------------------------------------------------------- A. Wie findet man alle laufenden Abonnements? Das Bequemste ist die Funktion "Alle Abos" auf dem ZAboM-Menü Dabei wird mit dem Suchbefehl "find |: abo ?" eine Ergebnismenge über Register 10 gebildet. Dort stehen Zeilen wie 2 abo kiep und hinter dieser stecken die zwei beim Lieferanten Kiepert laufenden Abos. Mit dem Befehl "find |: abo ?" findet man deshalb ALLE laufenden Abos. Diese Erg.Menge sieht in der DemoBank so aus: BR Abo Bibliotheksdienst mohr Abo Börsenblatt KIEP Abo DFG-Jahresbericht BR Abo Geschichte und Gesellschaft MAC Abo Nature KIEP Abo Renewable Energy mohr Abo Wirtschaftsinformatik sortiert nach Titel, aber man kann sie auch nach Lieferant ordnen! Der Menüpunkt "Abos bei einem Lieferanten" läßt aber zuerst den Lieferanten auswählen, z.B. KIEP, und gibt dann den Suchbefehl "find |: abo KIEP?" Die beendeten (und noch nicht gelöschten) Abos findet man unter gleichfalls im Reg. 10, aber unter abo-e. Mit dem Suchbefehl "find |: abo?" (ohne Spatium vor dem ?) kann man deshalb ALLE Abos finden, egal ob noch laufend oder abgeschlossen. Tip: Wenn die Menge der Abos sehr groß ist, kann man darin, wie in jeder Ergebnismenge, auch eine Volltextsuche veranstalten, um Spezial- fälle zu finden. B. Was kann man machen mit einem Abo-Satz? Mit Alt+7 bekommt man diese Auswahl von Funktionen: Heftzugang siehe Lektion 1 Banddaten Zur Auswahl werden die zum Abo schon eingegangenen Bände geboten Die Daten des gewählten Bandes kann man hernach bearbeiten. Neuer Band Ein neuer Bandsatz kann angelegt werden (s.a. Lektionen 2 u. 7) Umlaufende Hefte Die zum Abo gehörigen umlaufenden Hefte Bestellzettel drucken Aus den Daten des Abo-Satzes wird ein Bestellzettel gefertigt (s.a. Lektion 4) Titeldaten Datensatz der Zeitschrift wird geholt und gezeigt Neue Rechnung hierzu Teilbetrag zu anderer Rechn. zu diesen zwei Punkten siehe Lektion 7 Letzte Rechnung Die zuletzt zu diesem Abo registrierte Rechnung Alle Rechnungen hierzu Alle bisher zu diesem Abo registrierten Rechnungen zur Auswahl |
| ZAboM
Lektion 15 : Alle
Lieferanten
2008-04-01 ----------------------------------- A. Wie findet man die Lieferanten? Dafür gibt es den Menüpunkt "Alle Lieferanten" im ZAboM-Hauptmenü. Man sieht dann folgende Liste: Systemsatz L**** - Sonstige Lieferanten (Direkteingabe) Systemsatz LBR - Bücher Braff GmbH Systemsatz LEE - Buchhandlung C.M. Weber Systemsatz LKIEP - U&R Kiepert Buchhandel GmbH Systemsatz LMAC - Marks & Co. Booksellers Systemsatz Lmohr - Verlag Klaus Mohr die gebildet wird als Ergebnismenge über Reg. 11, SYSL... Man kann auch direkt ins Register 11 blicken und zur Stelle SYSL gehen. Da sieht man die Einträge mit SYSL, aber nur mit den Codes, ohne die Namen der Lieferanten, also nur SYSLBR usw. Tip für die nicht so versierten Anwender: Geben Sie im Register 11 mal ein SYSL? Enter Enter Das Ergebnis ist dasselbe wie oben zu sehen, nur vielleicht anders sortiert. Hinter dem Menüpunkt "Alle Lieferanten" steckt ganz genau dieser FLEX: x find |; SYSL?`ord a11`sho list Vor der Anzeige wird die Liste also an der Position 11 geordnet. B. Was für Aktionen gibt es mit einem Lieferantensatz? 1. Bearbeiten: Alt+# Mit Alt+7 kommt beim Lieferantensatz kein Menü, sondern sofort das Bearbeitungsformular [Lieferant] 2. Abos bei einem Lieferanten: zuerst wieder mit Alt+6 das ZAbom- Hauptmenü, dann diesen Punkt anklicken. Man erhält die Liste der Lieferanten zur Auswahl, man wählt den richtigen aus, und die Ergebnismenge der zugehörigen Abos wird sofort gebildet. Tip: Die Buchbestellungen eines Lieferanten ruft man ab aus dem ORDER-Menü: Geben Sie h order, dann "Bestellungen eines Lieferanten". Experten-Hinweis: Die Arbeit macht in beiden Fällen der FLEX o-lief.flx, bei ZAboM aber aufzurufen mit ... o-lief abo Sinnvoll dürfte es sein, das Alt+7-Menü (d.h. o-func.flx) so zu erweitern, daß auch für Lieferanten alle sinnvollen Aktionen zusammen angeboten werden. Was tun, wenn ein Lieferantensatz sich nicht lohnt? --------------------------------------------------- Was hat es auf sich mit der ersten Zeile der Kurzliste, L**** - Sonstige Lieferanten Sie steht da nur als Platzhalter oder so etwas, **** ist kein gültiger Lieferantencode! Das Problem, mit dem man manchmal konfrontiert wird, ist folgendes: Man bestellt etwas irgendwo, wo man sehr wahrscheinlich kaum je nochmals etwas bestellen wird. Dafür extra einen Lieferanten- satz anzulegen, wäre übertrieben. Aber was tun in so einem Fall? Dann gibt man im Abosatz (bei Büchern: Bestellsatz) statt des Lieferantencodes den Namen und die Adresse ein, die Zeilen getrennt durch Komma oder das Zeichen Strg+t (Absatzendezeichen) |
| ZAboM
Lektion 16 : Alle
Kontingente
2008-04-02 ----------------------------------- A. Wie findet man die Kontingente? Kontingentfunktionen gelten für Monographien wie für Zeitschriften, ebenso wie die Funktionen der Lieferantendaten, Währungen u.a. Starten Sie die Arbeit mit Kontingenten immer so: Den Menüpunkt "Kontingente sichten/berechnen" gibt es bisher nur im ORDER-Hauptmenü! Dahin kommt man entweder vom ZAbom-Hauptmenü mit "Monogr.-Erwerbung" oder durch Eingabe von h order. Man sieht dann folgende Liste: Systemsatz KKBUCH Systemsatz KS Systemsatz KHH Hat man eines gewählt, kommt sofort eine Auswahlliste mit den möglichen Funktionen zum gewählten Kontingent: B. Funktionen mit Kontingenten Sagen wir, es wurde Kontingent HH gewählt. 1 Vorgabebetrag ändern Das Formular [Kontingent] wird aufgemacht Achtung: Änderungen sind höchsten sinnvoll an den Feldern "Bezeichnung" und "Vorgabesumme". Der Code DARF nicht geändert werden, die anderen Beträge werden beim erneuten Durchrechnen, siehe unten, eh überschrieben. 2 Liste der Bestellungen Dann werden alle dem Kontingent zugeordneten Bestellungen gezeigt, egal ob Buchbestellung oder Abo 3 Kontingent HH neu durchrechnen Die zugeordneten Bestellungen werden genommen, die Beträge neu summiert, und zwar bei offenen Bestellungen die Fremdwährungs- beträge nach den aktuellen Kursen neu umgerechnet. Der frisch durchgerechnete Kontingentsatz wird neu abgespeichert. 4 Alle Kontingente neu durchrechnen Dasselbe wie Funktion 3, aber für alle Kontingente nacheinander. Die Arbeit machen 2 FLEXe: o-kontue.flx Liefert die Übersicht der Kontingente als ViewListe und Präsentation der Auswahlliste der Funktionen o-kont.flx Das Durchrechnen Gebraucht wird dazu die Parameterdatei kont.apr Tip: Ein neues Kontingent aufmachen (Lektion 6) kann man auch, indem man einen vorhandenen K-Satz nimmt, kopiert und dann Code, Bezeichnung und Vorgabebetrag ändert. Geld drucken kann man freilich nicht auf diese Weise, der Vorgabebetrag muß in jedem Fall durch Mittelzuweisung, von wo auch immer, gedeckt sein - oder was dachten Sie? Hinweis: ZAboM und ORDER warnen nicht bei Kontoüberziehung, d.h. wenn bei einer neuen Bestellung die Vorgabesumme überschritten wird. Die Kontingente dienen nur der gelegentlichen Prüfung, ob man sich schon der Grenze nähert. Mehr wäre schwierig, würde mehr Zeit kosten beim Abspeichern von Bestellungen und müßte erst mit FLEX programmiert werden. Aber vielleicht wird das noch gemacht werden. Wie schon früher gesagt: Sie können auch ganz auf das Kontingentwesen verzichten - einfach ignorieren! |
| ZAboM
Lektion 17 : Alle
Rechnungen
2008-04-03 ---------------------------------- A. Wie findet man alle Rechnungen zusammen? Rechnungssätze erhalten IdNummern in #00, die mit zrec beginnen. Auch dann, wenn es keine Zeitschriftenrechnung ist. Die Funktion wurde erst mit ZAboM neu eingeführt, kann aber nun auch in ORDER benutzt werden. Rechnungen erhalten aber auch eine Kennung "rec" in #9C, die im Reg. 11 indexiert wird. Sämtliche Rechnungen als Erg.Menge zusammenfassen kann man also am leichtesten mit dem Befehl find |; rec Dafür gibt es noch keine Funktion auf dem Menü, denn wichtiger sind andere: Dank der Indexierung kann man Rechnungen gezielt zu einem Abo, einer Zeitschrift oder einem Lieferanten finden, und zwar im Reg. 10 unter ra <abo-id>-jahr Rechnungen zu e. Abo, nach Jahr geordnet rl <lief-code>=betrag unter Lieferant, nach Betrag geordnet rz <zs-id>:<abo-id>-jahr unter der ZsId nach AboId geordnet und darunter nach Jahr Diese Schlüssel werden ausgenutzt von den Funktionen "Letzte Rechnung" und "Alle Rechnungen hierzu", die man auf dem Alt+7-Menü findet, wenn ein Abo-, Titel-, oder Bandsatz geladen ist. Und was kann man machen mit einer Rechnung? Wenn Sie bei Lektion 7 das Beispiel nachvollzogen haben, können Sie hier den "Bibliotheksdienst" zuerst mal aufsuchen, damit dann auch was zu sehen ist: Alt+7 und "Alle Rechnungen" B. Funktionen zu einer Rechnung (Alt+7 bei Anzeige des Rechnungssatzes) Abo bzw. Bestelldaten anzeigen Die Abo-Daten zu der in #9R angegebenen AboIdNr werden gezeigt Titeldaten anzeigen Die Titeldaten zu der in #9R angegebenen ZsIdNr werden gezeigt Teilbeträge eintragen Dann kommt nur der Hinweis: "Erst Titel-, Abo- oder Bestellsatz suchen, dann Alt+7" Mehr dazu: Lektion 7 Rechnungsdaten bearbeiten Das Formular "Rechnung" wird aufgemacht SuperTip: Mit Alt+ und Alt- kann man zwischen den Teilbeträgen umschalten, wenn der Rechnungssatz mehrere Positionen umfaßt (d.h. mehrere #9Rx) Hinweis: Die Funktion zur Anzeige der Abo- bzw. Titeldaten muß noch verbessert werden: bis jetzt wird nur der erste Titel bzw. das erste Abo, d.h. die Angaben in #9R$a, berücksichtigt, nicht #9Ra$a, #9Rb$a usw. |
| ZAboM
Lektion 18 : Alle
Mitarbeiter
2008-04-04 ----------------------------------- A. Wie findet man alle Mitarbeiter zusammen? Über den Menüpunkt "Alle Mitarbeiter" des ZAboM-Menüs Sie stehen unter A5 ... im Reg.10, weil sie alle als "Leser" der Leserklasse 5 gelten. und die kriegen dort einen Eintrag. Aber nicht mit dem Namen dahinter, sondern dem Aufnahmedatum. (Das braucht aLF, um die verdienstvollen, langjährigen Nutzer finden zu können, oder um das Auf und Ab der Anzahl von Neuanmeldungen zu zeigen.) Für ZAboM-Zwecke reicht es, die Sätze hier finden zu können. Der brauchbare Suchbefehl ist deshalb "find |: A5 ?" Hinter dem Menüpunkt "Alle Mitarbeiter" steckt noch zusätzlich ein Befehl zum Ordnen, deshalb erscheinen die Namen dann alphabetisch. B. Funktionen zu einem Mitarbeiter XYZ Wenn die Daten eines Mitarbeiters in der Anzeige stehen, dann wie üblich Alt+7 drücken, um das Menü der verfügbaren Funktionen abzurufen: (Nehmen Sie Mitarb. "Hilfskraft" als Beispiel, damit ist alles ausprobierbar) * Daten des Mitarb. bearbeiten Das Formular [Benutzer/Leser 1] kommt, bei Beendung noch [Benutzer/Leser 2] (in dem die E-Mail-Adresse steht) Nach Ausführung der Änderungen den Satz speichern! * Hefte, die XYZ momentan hat Die Heftumlaufsätze, in denen XYZ als momentaner Inhaber eingetragen ist. In solchen Sätzen steht XYZ im Feld #9DU ganz vorne. * bzw. noch erhält Die Heftumlaufsätze, in denen XYZ auf der Liste derjenigen steht, die das Heft noch zu erhalten haben (diese Liste befindet sich in #9DU$m des Heftumlaufsatzes) * Alle Verteilerlisten, auf denen XYZ steht Das sind die Systemsätze des Typs V, in denen XYZ im Unterfeld $e mit drinsteht (s. Lektion 9) Die letzten drei Funktionen sind alle nützlich, wenn der betr. Mitarb. ausscheidet: Vorher kann man damit schnell noch eben prüfen, ob er noch Hefte hat, und ihn aus den Listen rausnehmen. Ein Desiderat ist noch die Funktion "Alle Zeitschriften, die XYZ im Umlauf erhält". Das ist nicht so einfach, denn die Information steht ja nirgends so direkt abgreifbar verzeichnet! Dazu Dazu bräuchte man zuerst die Liste der Verteiler, in denen XYZ Mitglied ist, und dann die Abos, denen einer dieser Verteiler zugeordnet ist. Daraus ergäben sich dann die Titel. Eine interessante Übungsaufgabe für ambitionierte FLEXer... In der Praxis tritt eher diese Situation auf: XYZ kommt und sagt "Ich hätte gerne Zeitschrift ABC im Umlauf". Dann sieht man nach, welche Umlaufliste den aktuellen Abo der Zeitschrift ABC zugeordnet ist (#9DU im Abosatz), und ob XYZ schon auf dieser Liste steht. Wenn nicht, siehe Lektion 19. Für FLEXperten: Die Arbeit macht allein der FLEX o-func.flx, der bei Alt+7 ja immer aktiviert wird. Darin stehen alle genannten Prozeduren. |
| ZAboM
Lektion 19 : Alle
Verteiler
2008-04-07 --------------------------------- A. Wie findet man alle Verteiler? Über den Menüpunkt "Alle Verteiler" des ZAboM-Menüs Man bekommt eine Übersicht, die so aussieht: Systemsatz Vabt2 - Abteilung 2 Systemsatz Valle - Gesamtverteiler ... alphabetisch sortiert. Für Kenner: Diese Ergebnismenge wird gebildet im Reg. 11 unter SYSV, denn jede Verteilerliste ist ein Systemsatz mit V als Typbuchstabe in #9A. B. Funktionen für eine Verteilerliste Nehmen Sie sich die Liste "sond" vor, sie hat vier Mitglieder. Damit kann man mit Alt+7 alle Funktionen ausprobieren: 1 Liste bearbeiten Die Liste wird so gezeigt, wie schon bei der Erstellung einer neuen Liste, siehe Lektion 9, und zwar sind auch alle anderen Namen dabei, damit man evtl. weitere Mitglieder dazunehmen kann, falls inzwischen neue Mitarbeiter registriert wurden. Man muß sie dann mit + kennzeichnen. Die bisher registrierten Mitglieder haben schon das +. Man nimmt es weg, um jemanden aus der Liste zu entfernen. 2 Laufzettel zu dieser Liste Diese Funktion wird automatisch beim Heftzugang als letzter Schritt geboten (Lektion 1). Hier kann man außer der Reihe schnell mal eben einen Laufzettel zu der Liste produzieren. Mehr zum Laufzettel siehe unten. 3 Liste sortieren Die Namenskürzel werden alphabetisch geordnet, der Satz aber nicht gleich gespeichert. Mit Strg+s kann man das Speichern verlassen - oder mit Alt+w die Umordnung rückgängig machen. 4 Liste manuell neu ordnen [Alternative zu 1 ] Hierbei werden die Kürzel als aresqa-Liste gezeigt. Das hat den Vorteil, daß man die Zeilen mit der Maus verschieben kann. Mit [OK] dann verlassen und das Speichern bestätigen. Wenn man relativ lange Listen hat, mag das bequemer sein als Copy&Paste in der Funktion "Liste bearbeiten" Mit [Entf] kann man jemand rausnehmen. ZUm Laufzettel: Vorlage dafür ist die Datei z-uml.rtf. In der Datei z-uml.rtf findet man eingebettete Variablen: %1 bis %5 An diesen Stellen erscheinen dann die Inhalte von #uV1 bis #uV5, die im FLEX z-numl.flx gesetzt werden. Ansonsten ist die Gestaltung der RTF- Datei frei. Geben Sie h z-uml.rtf, dann bearbeiten, dann wieder speichern mit Alt+s. (Die Zahlen mit dem % davor nicht ändern, aber Verschieben ist erlaubt.) Für FLEXperten: Das Menü wird von o-func.flx produziert - wie immer bei Alt+7. Die einzelnen Funktionen gehen dann aber mit folgenden FLEX-Aufrufen 1 exec z-numl ed 2 exec z-numl lz 3 exec z-sort 4 exec z-mord |
| ZAboM
Lektion 20 : Externe
Dateien
2008-04-08 ---------------------------------- Zuerst mal rasch wieder aktualisieren, damit alles klappt: http://ftp.allegro-c.de/zabom/zabu.exe A. Was hat es auf sich mit der "externen Datei"? Im Feld #97w kann man bei jedem Datensatz den Namen einer "externen Datei" unterbringen. Es ist freigestellt, was für eine Art von Datei das ist! Oft oder meistens wird es eine Word-Datei sein, vielleicht auch eine Excel-Datei. Darin kann z.B. weiteres Material zur Zeitschrift bzw. zum Abo stecken, etwa ein Schriftverkehr mit dem Lieferanten zu der betr. Zeitschrift oder Notizen zu den Besonderheiten des Abonnements. Oder was man sonst so braucht. Der Sinn ist, daß man direkt vom Datensatz aus, wenn also z.B. eine Zeitschrift in der Anzeige steht, in diese Datei springen kann, d.h. automatisch soll Word starten und diese Datei öffnen. Wo müssen sie liegen, die externen Dateien? Den Pfad dafür kann man einstellen in den "Grundeinstellungen" (Variable $Exdat in zabom.inc, s. Lektion 30. Default ist das Unterverzeichnis "extern" am DbDir. Bei Nichtexistenz wird es angelegt.) Wenn der Dateityp im Namen nicht angegeben ist, wird als Default der Typ aus $Extyp genommen. D.h. wenn man nur mit .doc-Dateien arbeitet, können die Namen in #97w ohne .doc angegeben und dafür $Extyp=doc gesetzt sein. Nur wenn es mal im Einzelfall ein anderer Typ ist, muß er in #97w mit angegeben sein. Aber werden wir konkret: B. Wie wird sie geöffnet, die externe Datei? Das wird in den Anzeigeparametern vorbereitet. Haben wir in einem Datensatz z.B. #97w abc dann bereitet d-krtf.apr einen Flip vor, der "Externe Datei" lautet. Dahinter steckt dann der Befehl: X z-exdat abc Statt mit Flip kann man auch mit Alt+7 und "Externe Datei" das Öffnen der Datei auslösen, wenn ein Titelsatz in der Anzeige steht. (Klappt übrigens auch bei Büchern!) Der FLEX z-exdat.flx schaut zunächst, ob auf dem Pfad $Exdat, der in zabom.inc angegeben ist, die Datei abc.doc schon existiert. Wenn ja, wird sie geöffnet. Mit Strg+v kann man den Inhalt der Anzeige hineinkopieren! Wenn nein, wird der Inhalt des Anzeigefeldes kopiert und in die Datei abc.rtf (!) geschrieben. So hat man, wenn man die Funktion erstmals benutzt, gleich einen brauchbaren Inhalt, den man nutzen, ändern oder auch sofort löschen kann. Tip: Speichern kann man abc.rtf dann als abc.doc. Dann aber im Datensatz das .rtf wieder wegnehmen, das dann dort steht. Wenn #97w nicht belegt ist, kann man trotzdem z-exdat.flx aufrufen, dann wird die IdNr aus #00 genommen, 'd' davor und ".rtf" dahinter gesetzt und dies als Dateiname genommen. Ausprobieren? Nehmen Sie irgendeinen Datensatz, dann Alt+7 und "Externe Datei"! Für FLEXperten Die Arbeit macht der neue FLEX z-exdat.flx Man kann ihn auch aufrufen, wenn #97 nicht besetzt ist. Er prüft, ob es eine #97w schon gibt. Wenn nicht, wird die #00 zu einem Dateinamen umgenutzt und .rtf als Typ gesetzt, der Inhalt des Anzeigefelds hineingeschrieben und dann die Datei geöffnet. Dafür nimmt das Betriebssystem dasjenige Programm, das mit .RTF verknüpft ist - meist Word oder Wordpad. Die Kategorie #97w wird im Reg. 10 indexiert, d.h. man findet dort die Namen der externen Dateien, dahinter mit : angehängt die IdNr des Datensatzes aus #00. Funktional notwendig sind diese Einträge nicht. |
| ZAboM
Lektion 21 :
Währungen
2008-04-08 ---------------------------- Wichtig nur für diejenigen, die auch mit Kontingenten und Rechnungen umgehen wollen. Wobei immer klar ist, daß allegro nicht die offizielle Mittelkontrolle erledigen kann, sondern nur für Überblick sorgen. A. Was ist das Konzept? Wenn man bei ausländischen Lieferanten bestellt, liegt oft nur ein Preis in USD, GBP, CHF oder anderen Währungen vor. Kaum sinnvoll ist, zum Zeitpunkt der Bestellung eine Umrechnung vorzunehmen, denn der Kurs kann sich ändern. Man gibt daher den Originalpreis ein und wartet mal ab. Kommt schließlich die Rechnung, kann man genau den Betrag eingeben, der tatsächlich dann aufgrund des aktuellen Kurses gezahlt wird, und zwar in EUR (kommt in #9DB$q). ABER: Wenn man wissen will, wieviel Geld schon durch Bestellungen gebunden ist, MUSS man ja umrechnen, und das geht nur aufgrund des jeweiligen Tageskurses (s. Lektion 16: Kontingent durchrechnen). Experten finden Hinweise dazu im Trick 71: http://www.allegro-c.de/flex/tricks.htm#71 B. Umgang mit der Währungstabelle Die Umrechnungskurse stehen in einem besonderen Datensatz, einem Systemsatz mit dem Typ W, zu finden also unter SYSWWHRG im Reg. 11. Holen Sie das ORDER-Menü heran mit h order, dann mit dem Menüpunkt "Währungskurse" oben rechts die Tabelle abrufen. Sofort kommt auch die Frage: "Bearbeiten?". Bestätigt man dies, kommt sofort ein Textfenster, in dem man die Kursliste bearbeiten kann. So sieht die Liste aus: EUR:1.00000:Euro DEM:1.95583:Deutsche Mark USD:1.58:US-Dollar AUD:1.71:Austral.$ ... Man ändert darin nur die Zahlen zwischen :...:. Möglich ist auch, die Zeilen umzuordnen - das ist ungefährlich - oder eine noch nicht berücksichtigte Währung einzufügen, sagen wir chinesische Renminbi (auch Yuan genannt): Zuerst zu http://de.finance.yahoo.com/waehrungsrechner browsen, dann dort einstellen: 1 EUR in Chines. Renminbi (CNY), dann erhält man den Wechselkurs, heute 11.027. In die Tabelle gehört dann: CNY:11.027:Chines. Yuan Achtung: Keinesfalls die Symbole ändern, also z.B. DOL statt USD, denn die Symbole stehen ja schon in Bestellsätzen, dann müßte man sie dort auch alle ändern! Danach schließt man dieses Fenster, bestätigt das Abspeichern und dann noch die Frage "Veränderte Liste speichern?" - damit wird der Systemdatensatz wirklich wieder in die Datenbank gespeichert. Hinweis: Nach einer Änderung der Währungstabelle wird man meistens die Kontingente neu durchrechnen wollen, damit die Summen der noch nicht erledigten Bestellungen wieder stimmen. Siehe dazu Lektion 16. |
| ZAboM
Lektion 22 : Auswertungen,
Statistik
2008-04-09 ------------------------------------------ Das allegro-System verfügt schon über ein Instrumentarium für Auswertungen, unabhängig von ZAboM und ORDER: "Zählungen" und "Summierung" gibt es schon lange als Standard- Methoden auf dem Menü "Export / Komfort-Methoden": Zählungen: Damit kann man zählen lassen, wie oft bestimmte Feldinhalte vorkommen bzw. die Inhalte eines Feldes oder Unterfeldes über eine Ergebnismenge summieren. Beispiel: Erwerbungsart-Statistik: Feld #9DC$k. Man erfährt dann, wie oft k,t,g als Erwerbungsart vorkommen, wenn man die Ergebnismenge "Alle Abos" damit auswerten läßt. Summierung: Die kann man z.B. brauchen, um schnell mal eben die gezahlten Beträge einer Menge von erledigten Bestellungen aufaddieren zu lassen (Unterfeld #9DB$q in den Bestellsätzen). Hinw. f. FLEXperten: Direkt starten kann man die Summierung mit X summe. Außerdem gibt es die Methodik zur Auswertung von Vorgängen, die in der Datenbank passiert sind (mehr dazu: h statist). Letztere ist in aLF schon integriert, um Ausleihen und Verlängerungen über wählbare Zeiträume auswerten und die Ergebnisse auch kumulieren zu können. In ORDER und ZAboM ist so etwas noch nicht vorgesehen. Denkbar wäre z.B., daß man den Heftzugang oder die Rechnungserfassung als Vorgänge zusätzlich registrieren ließe. Eine bestimmte Auswertung, das Durchrechnen der Kontingente, ist schon behandelt worden in Lektion 16. Dabei werden alle einem Kontingent zugeordneten Bestellungen und Rechnungen (bei ORDER waren die noch nicht dabei!) ausgewertet. Das ist schon viel komplizierter und braucht intern die Hilfe einer Parameterdatei, weil das Umrechnen der Fremdwährungen dazugehört. Mit der oben erwähnten Summierungstechnik ginge das nicht! Angeboten wird ferner schon das Durchrechnen von Ergebnismengen, ebenfalls mit Währungsumrechnung. Dabei kann es sich handeln um die Bestellungen und/oder Abos bei einem Lieferanten, die Bestellungen zu einem Kontingent oder die Bestellungen eines Zeitraums oder zu einem Fachgebiet. Beispiel: "Alle Abos" , dann Menüpunkt: "Erg.Menge durchrechnen" Dies wird, genauso wie das Durchrechnen der Kontingente, erledigt durch den FLEX o-ergrec.flx, gebraucht wird dazu die Parameterdatei kont.apr, in der die Währungsliste zum Umrechnen genutzt wird. Achtung: Wenn ein KONTINGENT durchgerechnet wird, werden nur solche Sätze bzw. Rechnungs-Teilbeträge berücksichtigt, in denen der betr. Kontingentcode steht, der dann in der Variablen #ouJ hinterlegt ist. Wenn eine andere Ergebnismenge von Bestellungen, Rechnungen oder Abos durchzurechnen ist, darf #uoJ nicht besetzt sein. Alles in allem reichen die jetzt verfügbaren Methoden sicher noch nicht aus, um alle Wünsche zu erfüllen! Anregungen aus der Praxis werden deshalb abzuwarten und aufzugreifen sein. Für FLEXperten: Die zentrale Parameterdatei kont.apr entstand, als es FLEX mit seinen Rechenfunktionen noch nicht gab. Inzwischen könnte man wohl eine gleichwertige Auswertung auch allein mit FLEX programmieren, also ohne Exportparameter. Das wäre mal ein schönes Gesellenstück für angehende FLEXologen. |
| ZAboM
Lektion 30 :
Grundeinstellungen
2008-04-10 ------------------------------------- Es gibt einige Angaben, die nicht für jeden Anwender gelten können. Diese stehen in einer Datei zabom.inc, die bei "Initialisierung" geladen wird. Darin stehen Kommentare, die genau beschreiben, wozu die Werte da sind. Es handelt sich um einige $-Variablen, die gesetzt werden. Mit der Zeit können es noch mehr werden. Das ZAboM-Menü hat ganz unten links den Punkt "Grundeinstellungen". Damit bekommt man die Datei direkt ins Anzeigefeld und kann sie dort auch bearbeiten, mit Alt+s dann wieder speichern. Beim nächsten Start werden die Einstellungen wirksam. Probieren Sie das gleich aus, dann sehen Sie die Datei und damit auch die Kommentare, auf die wir deshalb hier verzichten können. Nur eines: Achtung beim Jahreswechsel! --------------------------- Wenn die Zugangsnummern die Jahreszahl enthalten, muß man beim Jahreswechsel die Werte $ZNp und $ZNd ändern. Da steht im Original drin: ZgNr Praefix im Register BEIM JAHRESWECHSEL AENDERN!!! $ZNp Z2008 ZgNr Praefix im Datenfeld BEIM JAHRESWECHSEL AENDERN!!! $ZNd 2008/ In beiden Zeilen wäre dann 2008 durch 2009 zu ersetzen. Die Bedeutung: Man hat im Exemplar- oder Bandsatz im Unterfeld #9DG$z die Zugangsnummer mit 2008/ davor, im Register aber steht sie hinter Z2008 eingetragen. Diese Angaben sind wichtig für die korrekte automatische Vergabe von Zugangsnummern beim Eintragen von Bänden. Also: Wenn Sie Ihre Zugangsnummern immer so eingeben: 08-123 und diese im Index 9 so indexiert werden: Z08.00123, dann tragen Sie in die zabom.inc dieses ein: $ZNp Z08. $ZNd 08- Dazu müssen aber Ihre Indexparameter entsprechend modifiziert sein! Es reicht nicht, dies einfach so in die zabom.inc einzutragen. Tip für FLEXperten: Die Datei zabom.inc ist trotz des Namens ein ausführbarer FLEX, man kann ihn ausführen lassen mit X zabom.inc. Dann werden die Einstellungen sofort wirksam, falls man sie gerade geändert hat. Neustart ist also nicht nötig, damit sie wieder wirksam werden. |
|
2008-04-11 ZAboM Lektion 31 : ZAboM in die eigene Datenbank integrieren ------------------------------------------------------------ Unmittelbar können nur solche Anwender ZAboM in die eigene Datenbank integrieren, die mit dem Standardsystem arbeiten. Man benötigt dann nur eine Installation ab V28.2., darin sind alle Dateien enthalten. Wer andersartige Konfigurationen oder Indexparameter einsetzt, kommt nicht so schnell zum Ziel, sondern braucht Kenntnisse der Parametrierung und dicke Nerven, um die ZAboM-Einzelheiten in seine eigenen Parameter einzubauen... Da ist evtl. zu überlegen, ob man nicht die Zeitschriftenverwaltung in eine eigene Datenbank verlagert. Diese könnte man zunächst über "Füllhorn / Neue Datenbank anlegen" aufsetzen, dann die eigenen Zeitschriftendaten aus der eigenen Datenbank kopieren und ein- mischen - man will ja nicht alle Titel nochmal neu erfassen! SonderTip: Am ALLERschnellsten ginge es, eine Kopie der DemoBank als Startrampe für ZAboM zu nehmen und dann zuerst über Reg. 4 und 5 alle Demo- Titeldaten zu löschen. (Trunkieren auf einen Buchstaben durch Eingabe von a? und dann Erg.Menge durch Dauerdruck auf die Taste / bilden, dann "Global / Globale Löschung / Aktuelle Erg.Menge löschen". Die Kopie der DemoBank macht man über h newdb .) Hinweis: Die kommentierte Liste aller Dateien von aLF, ORDER und ZAboM sieht man mit h aoz.txt Aber zum Glück sind nur wenige Dateien evtl. anzupassen: $a.cfg #9R muß drinstehen, ansonsten nichts Neues cat.api Indexparameter Die große Version aus dem Verzeichnis DEMO2 : die Neuerungen sind kommentiert mit "ZAboM" Falls Sie eine modifizierte cat.api einsetzen, sollten Sie Ihre Modifikationen (evtl. nur die Indexierung der Signaturen) in die neue cat.api übernehmen. Das erfordert Kenntnisse der Exportsprache. d-krtf.apr Anzeigeparameter (diese benutzt ZAboM statt d-wrtf.apr) d-k.apt d-wrtf.apr Standard-Anzeigeparameter. Hier wurden nur zwei kleine Abschnitte eingebaut zur Anzeige der Hefte, wenn ein Bandsatz angezeigt wird, bzw. zur Anzeige von Rechnungen Die Stellen sind kommentiert mit "ZAboM". Weitere Verbesserungen sind aber wünschenswert. a.cfl Bezeichnungen der Unterfelder cat.frm Formulare, z.T. schon für ORDA, deshalb hier. ord.frm Hierin sind die wirklich neueren Formulare. z-uml.rtf Gestaltungsfähiger Laufzettel für Heftumlauf zabom.inc Grundeinstellungen, s. Lektion 30 best-deu.rtf Bestellzettel-Vorlage, gestaltbar best-eng.rtf Dringende Empfehlung: Jede dieser Dateien, sofern sie geändert wurde, auf das eigene Daten- verzeichnis kopieren, damit sie bei Aktualisierung des Systems nicht überschrieben wird. Zu Anfang muß man einige Systemsätze anlegen. Dazu gibt es ein eigenes Menü. Es erscheint mit dem Menüpunkt "Einstieg und Vorbereitungen" (Dahinter steckt zabom-e.rtf) Dieses Menü bietet die Funktionen zum Anlegen der Datensätze für Lieferanten, Mitarbeiter, Verteiler sowie Währungen. Hat man die wichtigsten dieser Systemdaten angelegt, kann man schon mit der Arbeit beginnen. Wie bei den Übungen an der DemoBank startet man über "Füllhorn / Zeitschriftenverwaltung", dann "Initialisieren". ZusatzTip Eine Zeitschrift wird als "laufend" markiert und damit in die Ergebnis- menge "Alle lfd. Zeitschriften" aufgenommen, wenn sie das Feld #9C abo enthält. Das passiert beim Anlegen eines Abonnements automatisch. Wenn man dieses Feld einfach manuell einsetzt, hat man die Zeitschrift auch sofort in der Liste, ohne erst ein Abo anlegen zu müssen. |
| ZAboM Lektion 32 : ZAboM Alternative ZABA -
Minimalsystem 2008-04-14 --------------------------------------------------------- Wer nicht den gesamten Funktionsumfang von ZAboM braucht, kann 1. Einige Funktionen einfach ignorieren, z.B. -- Rechnungen -- Kontingente -- Umläufe, also auch Mitarbeiter -- Abos und Lieferanten 2. Wem aber das umfangreiche Menü zuviel ist, der kann statt dessen ein extremes Mini-Menü benutzen, das nur sechs Funktionen hat: Neuer Band siehe Lektion 2 Heftzugang siehe Lektion 1 Bände zur Zeitschrift siehe Lektion 12 Externe Datei siehe Lektion 20 ZAboM-Gesamtmenü Wenn man plötzlich doch die eine oder andere der sonstigen Funktion nutzen möchte, z.B. die Umläufe! Normalzustand Damit wird der _start.flx ausgeführt und ZABA desaktiviert Man ruft es auf mit h zaba Dann wird automatisch eingestellt, daß hernach bei Alt+6 nicht mehr das umfangreiche, sondern das knappe Menü kommt. (Für FLEXperten: Dafür sorgt ein kleines, eingebettetes FLEXchen in zabom.rtf bzw. zaba.rtf: es belegt #uX6 jeweils neu.) Mit Alt+7 hat man aber alle in den einzelnen Kapiteln vorgestellten Funktionen ungeschmälert zur Verfügung, wenngleich einige wenig Sinn ergeben, weil z.B. keine Lieferantendaten vorhanden sind oder keine Rechnungen erfaßt werden. Tip für FLEX-Freunde: Wenn man zwischendurch mal die Anzeige wieder auf Standardversion umstellen will, kann man eingeben: x dis p d-wrtf. Zurück zur ZAboM- Anzeige geht es mit x dis p d-krtf. (In die Standardversion ist jetzt die Anzeige der Hefte ebenfalls eingebaut.) Die Minimalversion ist voll kompatibel, sie arbeitet mit denselben Dateien - nur daß eben einige nicht benutzt werden. Als aufwendige Funktion bleibt eigentlich nur der Heftzugang, und dieser erfordert, daß man Bandsätze hat, denn jedes Heft wird beim Band eingetragen, nicht beim Titelsatz und nicht als eigener Datensatz erfaßt. Die Mühe des Anlegens von Bandsätzen ist aber so gering, daß dies kaum als Zumutung zu empfinden ist und man jederzeit sofort damit ohne große Vorarbeiten beginnen kann. ----------------------------------------------------------------------- Hinweis ZAboM gehört in seiner Gesamtheit, incl. Minimalversion, zum sog. Gesamtpaket, d.h. es muß nicht zusätzlich erworben werden. Auch das DemoPaket ab V28.3 enthält ZAboM ohne Abstriche. Was früher als "Kernsystem" bezeichnet wurde, enthielt nur die Miniversionen ALFA und ORDA für Ausleihe und Erwerbung. Das ist Geschichte, jetzt ist die allegro-Standardversion das komplette Paket mit allen Funktionen. |